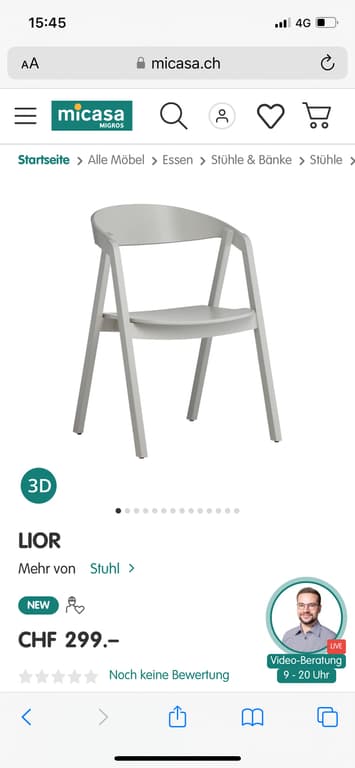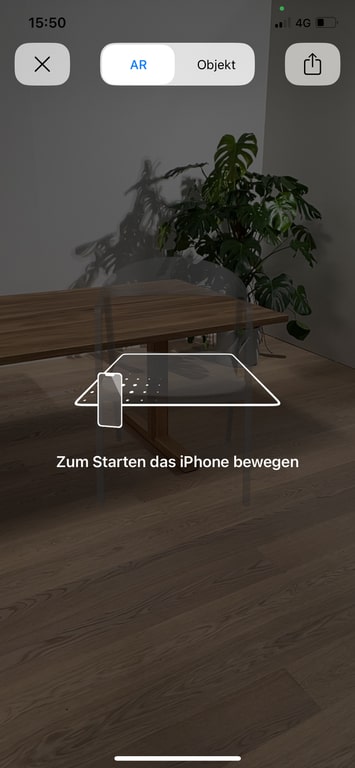Passt das hier rein? Jetzt Produktfavoriten mit 3D-Funktion virtuell testen
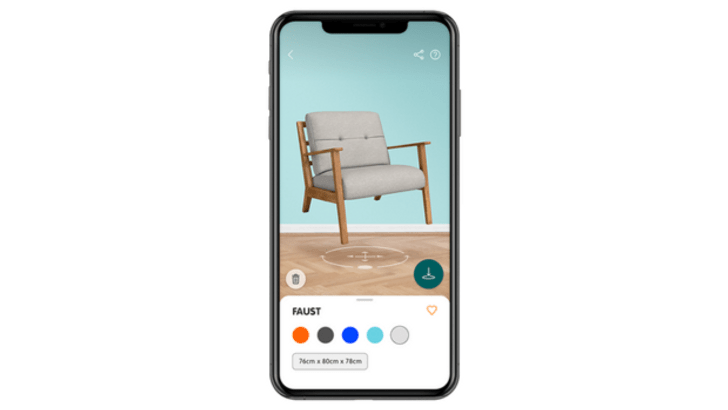
Micasa 3D App eingestellt
Sie hatten die Micasa 3D App auf Ihrem Natel? Dann dürfen Sie diese nun guten Gewissens löschen und sich über zusätzlichen Speicherplatz freuen.
Wir haben einen simpleren Weg gefunden, Ihnen die Einrichtungsfunktion zur präsentieren: Die 3D-Funktion. Die Micasa 3D App wird per 1. September 2023 nicht mehr bespielt.
So nutzen Sie die neue 3D-Funktion
Um die 3D-Funktion zu nutzen, rufen Sie Ihr gewünschtes Produkt im Onlineshop auf. Ist diese Funktion aktiviert, sehen Sie links unten auf dem Produktbild einen grünen Kreis mit der Aufschrift «3D». Klicken Sie darauf. Nun sehen Sie das gewünschte Produkt als 3D-Modell von allen Seiten.
Augmented Reality
Damit Sie das Produkt in Ihrer Umgebung platzieren können, klicken Sie nun auf den Button «Augmented Reality». Dann erscheint auf dem Desktop ein QR-Code zum Scannen mit dem Smartphone oder die Kamera auf Ihrem Smartphone wird gestartet. Nach kurzer Synchronisation können Sie das ausgewählte Produkt virtuell Zuhause platzieren.
Mit dem Smartphone
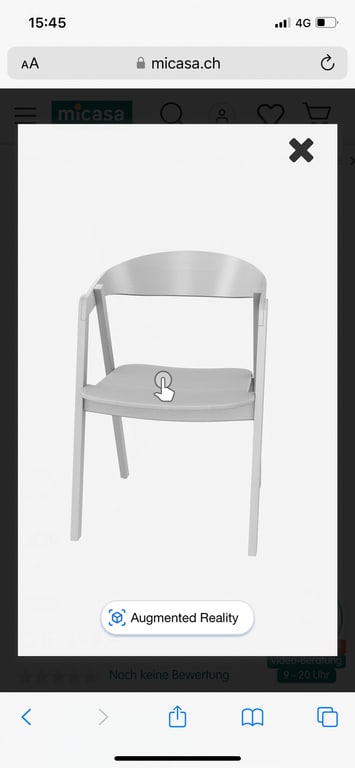
Schritt 2

Schritt 4

Schritt 5

Schritt 6
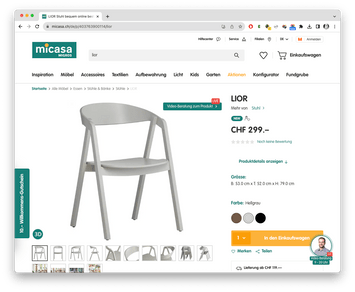
Schritt 1
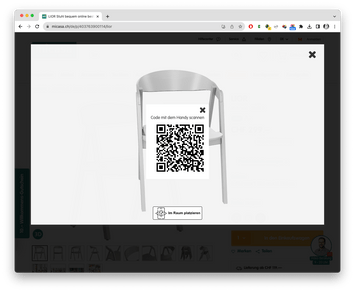
Schritt 2
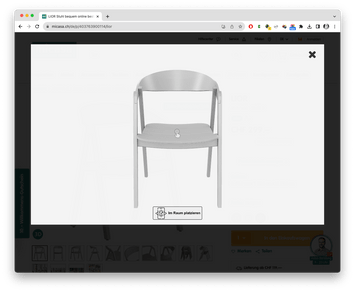
Schritt 3