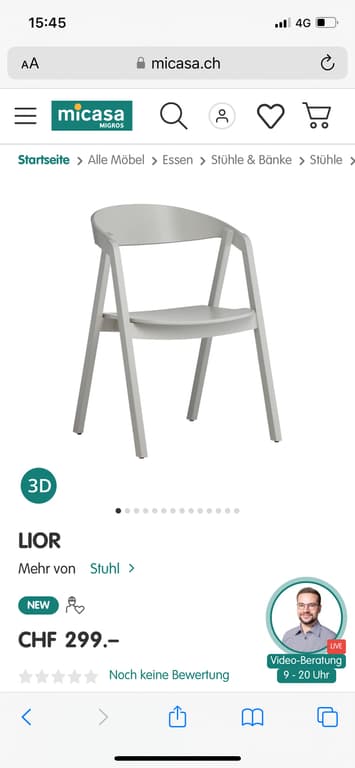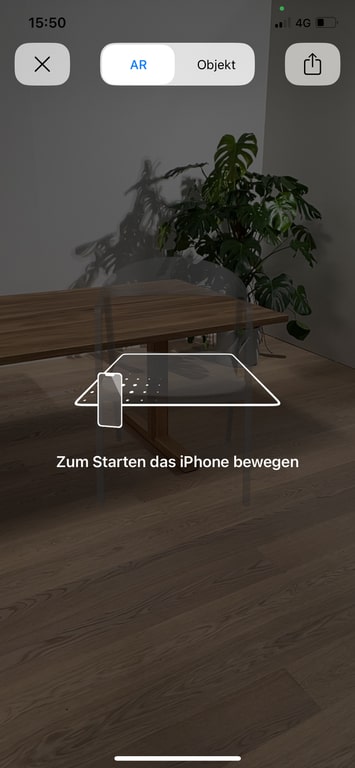Est-ce que ça va ici? Testez virtuellement vos produits préférés avec la fonction 3D
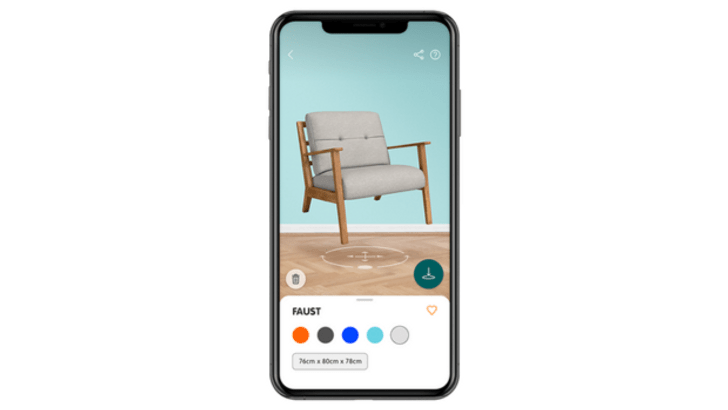
Abandon de l’application Micasa 3D
Vous avez l’application Micasa 3D sur votre téléphone portable? Vous pouvez alors la supprimer en toute bonne conscience et profiter de plus d’espace de stockage.
Nous avons trouvé un moyen plus simple de vous présenter la fonction d’aménagement: la fonction 3D. L’application Micasa 3D ne sera plus disponible à partir du 1er septembre 2023.
Comment utiliser la nouvelle fonction 3D?
Pour utiliser la fonction 3D, sélectionnez votre produit dans la boutique en ligne. Lorsque cette fonction est activée, un cercle vert s’affiche en bas à gauche de l’image du produit avec l’inscription «3D». Cliquez dessus. Le produit apparaît alors sous forme de modèle 3D sous tous les angles.
Réalité augmentée
Pour que vous puissiez visualiser le produit chez vous, cliquez à présent sur le bouton «Réalité augmentée». Un code QR à scanner avec votre smartphone apparaît alors sur le bureau de votre ordinateur, ou la caméra de votre smartphone est lancée. Après une courte synchronisation, vous pouvez placer virtuellement le produit sélectionné chez vous.
Sur le smartphone
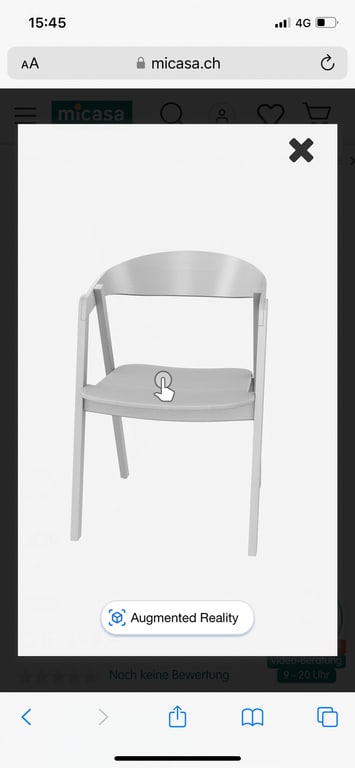
Étape 2

Étape 4

Étape 5

Étape 6
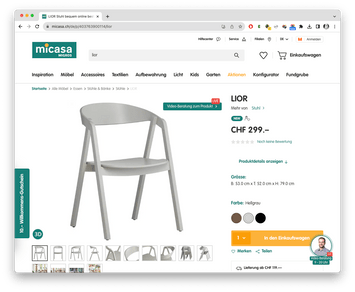
Étape 1
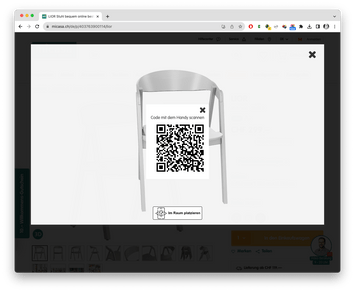
Étape 2
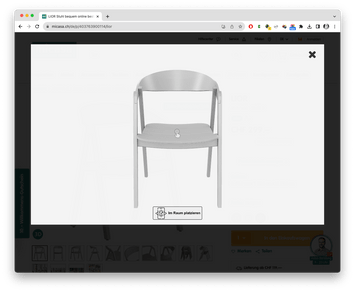
Étape 3